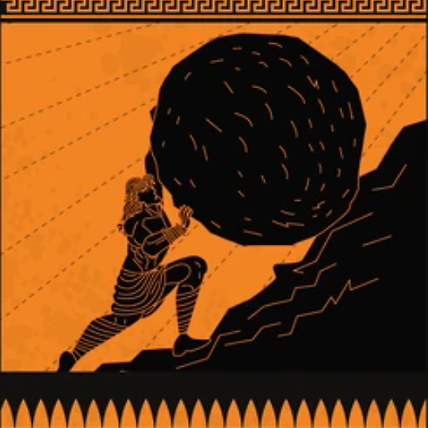고정 헤더 영역
상세 컨텐츠
본문
맥에 윈도우를 설치하는 방법에 대해 알려드립니다. 최근의 맥북 모델 같은 경우에는 맥 내장 앱인 부트캠프를 사용하여 간편하게 윈도우를 설치할 수 있습니다.

맥에 윈도우 설치 전 확인 사항
여러분의 맥에 윈도우 설치 전 확인해야 할 사항은 다음과 같습니다.
- 최신 맥 OS 업데이트
- 64 GB 이상의 여유 공간
윈도우 10 디스크 이미지 다운로드
위의 두 가지 요구 사항을 모두 만족한다면, 이제 다음 링크로 접속하여 마이크로소프트에서 제공하는 윈도우 10 디스크 이미지를 다운로드 합니다. 영문 버전보다 한글 버전을 다운받으시길 추천드립니다. 영문 버전은 최신이라 간혹 오류가 나는 경우가 많습니다.
부트캠프 사용해 윈도우 설치하기
윈도우 이미지를 다운로드 하셨다면 이제 이를 부트캠프를 통해 설치할 차례입니다. 부트캠프는 맥에서 윈도우 설치를 위해 제공하는 내장 앱으로 이를 통해 간편히 윈도우를 설치할 수 있습니다. 부트캠프는 맥 내 하드 공간을 파티션하여 해당 공간에 윈도우를 설치합니다.
부트캠프 설치 실패 및 오류 발생 시
- 다음 애플 공식 안내를 따라 내용을 확인합니다.
- USB 등 다른 외장 장치가 부착되어 있지 않은지 확인합니다.
위 방법으로도 해결되지 않을 경우에는 디스크 유틸리티를 통해 디스크를 검사하고 복구해야 합니다.
디스크 유틸리티 검사 및 복구
맥을 재부팅합니다. 부팅이 되기 전 command(⌘)-R를 길게 누르면, 다음과 같은 복구 환경에 접속할 수 있습니다. 디스크 유틸리티에 들어갑니다.

디스크 유틸리티 메뉴에서 '모든 기기 보기'를 클릭하고, 디스크의 최하단부터 차례대로 검사/복구를 실행합니다. 다음과 같이 초록색 체크가 뜨면 검사 및 복구가 완료된 것입니다.



만약, 컴퓨터가 수십 분째 멈추거나 복구가 진행되지 않는 경우 포맷을 진행해야 윈도우를 설치할 수 있습니다. 포맷을 하면 기존 데이터가 모두 날아가니 진행 전 백업을 진행하시기 바랍니다. 백업을 마치셨다면, '볼륨 지우기'를 통해 백업을 진행할 수 있으며, 포맷은 APFS를 선택합니다.

디스크 오류 최종 확인하기
디스크 유틸리티를 통해 포맷을 진행했다면, OS 재설치 후 복구 모드로 재접속합니다. 이후, 디스크 유틸리티 검사 및 복구 차례로 수행하여 디스크에 문제가 없음을 확인해야 합니다.

위와 같이 모든 디스크에 문제가 없을 경우, 다시 부트캠프를 사용해 윈도우 설치를 진행하시면 이상없이 설치가 완료될 것입니다. 윈도우 설치 후 option(또는 Alt) ⌥ 키를 길게 눌러 윈도우와 맥 간의 시동 모드를 전환할 수 있습니다.
맥 윈도우 10 USB를 사용해 설치하는 방법
맥에서 USB를 사용해 윈도우를 설치하는 방법은 다음과 같습니다. 보통은 맥에서 자체적으로 제공하는 부트캠프를 통해 윈도우를 설치할 수 있지만, 문제가 있거나 원하는 경우 USB를 시동 디스
possibleimpossibility.tistory.com
'유용한 정보와 분석 > IT 애플 윈도우' 카테고리의 다른 글
| 카카오톡 친구 차단 확인하는 3가지 방법 (1) | 2023.11.19 |
|---|---|
| 맥 윈도우 10 USB를 사용해 설치하는 방법 (0) | 2021.04.27 |
| 애플 기프트 카드 한국 구매 및 충전 방법 (애플 공식) (0) | 2021.01.20 |
| 아이폰 비밀번호 자동 완성 활성 및 비활성화 방법 (간단) (0) | 2020.08.16 |
| 아이폰 SE2 구매 꿀팁 쿠팡에서 15% 할인 받는 방법(현재 가장 저렴) (0) | 2020.05.05 |