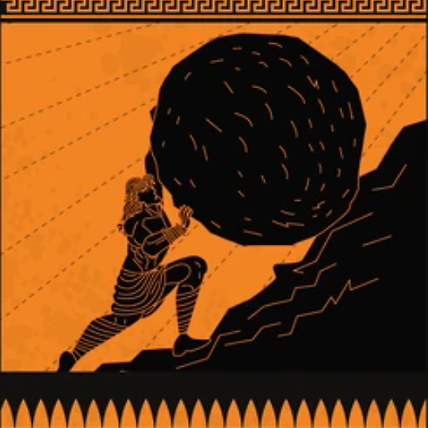고정 헤더 영역
상세 컨텐츠
본문
맥에서 USB를 사용해 윈도우를 설치하는 방법은 다음과 같습니다. 보통은 맥에서 자체적으로 제공하는 부트캠프를 통해 윈도우를 설치할 수 있지만, 문제가 있거나 원하는 경우 USB를 시동 디스크로 만들어 맥에 윈도우를 설치할 수 있습니다.

이 글은 프리코드 캠프의 맥 윈도우 설치 글을 참고해 작성되었습니다.
1. 윈도우 10 ISO 파일 다운로드
아래 링크를 통해 윈도우 10 ISO 파일을 다운로드 합니다. 아주 오래된 컴퓨터가 아니라면, 버전은 64비트를 선택하시면 됩니다.
2. 맥에 USB 연결하기
다운받은 ISO 파일은 약 5기가 바이트 정도이며, 따라서 이를 담을 수 있는 충분한 용량의 USB가 필요합니다. 맥에 USB를 연결한 다음에는 터미널 창으로 이동하여 몇 가지 설정을 해줘야 합니다.
3. 터미널에서 USB 디스크 확인하기
터미널에서 diskutil list을 입력하면 USB 장치의 디스크 번호를 확인할 수 있습니다. 이는 (external, physical)로 표시될 것이며 SIZE를 통해 정확한 USB인지 최종적으로 확인합니다.

여기서는 disk2입니다. 이를 꼭 정확히 확인하셔야합니다. 아니면, 다른 하드를 포맷하게 될 수도 있습니다.
4. USB 포맷하기
이제 USB를 윈도우 FAT32 형식으로 포맷할 차례입니다. 앞서 disk2가 USB 디스크라는 걸 정확히 확인했으므로, 이제 다음 명령어를 입력합니다.
diskutil eraseDisk MS-DOS "WIN10" GPT /dev/disk2
5. hdiutil을 통해 윈도우 10 폴더 마운트 및 전송 준비
다음으로 ISO 파일을 USB에 마운트합니다. 다운로드 위치는 '다운로드 폴더'라는 가정하에 다음과 같이 입력합니다.hdiutil mount ~/Downloads/Win10_1903_V1_English_x64.iso
한글 버전을 다운로드하셨으면 이에 맞게 뒤쪽 파일 명을 변경해주시면 됩니다. (이후 과정에서도 파일에 맞게 명령어를 변경해주시면 됩니다. 여기서는 영문을 기준으로 진행하겠습니다. 한글의 경우 다음과 같이 입력.)
hdiutil mount ~/Downloads/Win10_20H2_v2_Korean_x64.iso
6. 윈도우 10 ISO 파일 USB 복사하기
이제 다음 명령어를 통해 특정 파일을 제외하고 복사를 진행합니다.
rsync -vha --exclude=sources/install.wim /Volumes/CCCOMA_X64FRE_EN-US_DV9/* /Volumes/WIN10
다음으로 Homebrew를 설치합니다.
/usr/bin/ruby -e "$(curl -fsSL https://raw.githubusercontent.com/Homebrew/install/master/install)"
wimlib을 설치합니다.
brew install wimlib
파일을 이동할 디렉토리를 생성합니다.
mkdir /Volumes/WIN10/sources
마지막으로 다음 명령어를 입력합니다. 이는 wimlib 파일을 4기가 미만의 파일로 나눠 USB에 전송할 수 있게 합니다.
wimlib-imagex split /Volumes/CCCOMA_X64FRE_EN-US_DV9/sources/install.wim /Volumes/WIN10/sources/install.swm 3800
여기까지 모두 완료되면 이제 윈도우 설치 준비가 완료되었습니다.
7. 재부팅 후 윈도우 설치
재부팅을 하면 윈도우가 자동으로 설치되기 시작합니다.
맥 윈도우 설치 방법 및 오류 해결 (부트캠프, 파티션, 디스크 유틸리티)
맥에 윈도우를 설치하는 방법에 대해 알려드립니다. 최근의 맥북 모델 같은 경우에는 맥 내장 앱인 부트캠프를 사용하여 간편하게 윈도우를 설치할 수 있습니다. 맥에 윈도우 설치 전 확인 사항
possibleimpossibility.tistory.com
'유용한 정보와 분석 > IT 애플 윈도우' 카테고리의 다른 글
| 영지식 증명이란? (0) | 2024.03.18 |
|---|---|
| 카카오톡 친구 차단 확인하는 3가지 방법 (1) | 2023.11.19 |
| 맥 윈도우 설치 방법 및 오류 해결 (부트캠프, 파티션, 디스크 유틸리티) (0) | 2021.04.27 |
| 애플 기프트 카드 한국 구매 및 충전 방법 (애플 공식) (0) | 2021.01.20 |
| 아이폰 비밀번호 자동 완성 활성 및 비활성화 방법 (간단) (0) | 2020.08.16 |