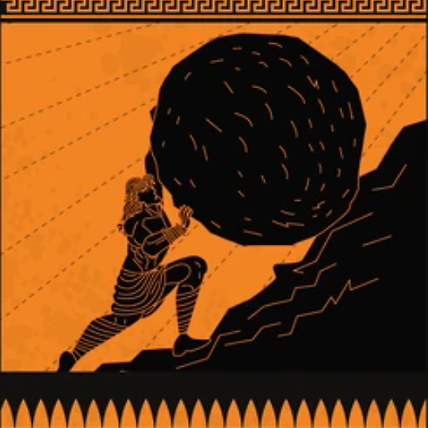고정 헤더 영역
상세 컨텐츠
본문
유튜브 영상은 매일 보는데, 마우스만 쓰고 있다면? 아직 초보이십니다. 유튜브에는 키보드 하나로 모든 걸 조작할 수 있는 ‘단축키’ 기능이 있다는 거, 알고 계셨나요?
영상 멈추기, 자막 켜기, 재생 속도 조절, 심지어 360도 영상 회전까지— 딱 한 번만 익혀두면, 마우스 없이도 유튜브를 훨씬 더 빠르고 편하게 시청하실 수 있습니다. 유튜브 단축키의 모든 것! 지금부터 하나씩 알려드릴게요!

가장 많이 쓰는 유튜브 단축키
가장 많이 사용되는 유튜브 단축키는 아래와 같습니다. 영상을 일시 정지하거나, 원하는 프레임을 탐색하고 싶을 때, 또는 재생 속도를 바꾸고 싶을때 아래와 같은 단축키를 활용해보세요.
| 재생 / 일시정지 | K, 또는 스페이스바 | 영상 멈추거나 다시 시작할 때 |
| 10초 앞/뒤로 이동 | L / J | 공부하거나 명장면 다시 볼 때 딱 |
| 5초 앞/뒤로 이동 | → / ← | 세밀한 구간 탐색에 좋아요 |
| 시작 / 끝으로 이동 | Home / End | 긴 영상에서 유용 |
| 재생 속도 조절 | < / > (Shift + , / .) | 느리게 공부하거나 빠르게 복습할 때 |
| 프레임 단위 탐색 | , / . | 영상 분석할 때 유용 (일시정지 상태에서만) |
| 영상의 특정 지점으로 이동 | 숫자 0~9 | 예: 7 누르면 70% 지점으로 점프! |
예를 들어, 강의 영상을 본다면? J, L, 숫자키 조합으로 빠르게 구간 반복이 가능합니다. 리액션 영상을 본다? K를 눌러 순간 캡처 타이밍을 조절할 수 있습니다. 영화 또는 리뷰 영상이라면 , / . 원하는 장면을 천천히 살펴볼 수 있습니다.
화면 조작 및 볼륨 조절 단축키
또한, 전체화면 전환, 영화관 모드, 미니플레이어 설정 등도 단축키로 빠르게 전환할 수 있습니다. 아래의 일반 조작 단축키를 활용하면 화면 전환 및 오디오 설정을 빠르게 변경할 수 있습니다.
| 전체화면 전환 | F | 시원한 큰 화면으로 전환 |
| 영화관 모드 | T | 배경 어둡게, 집중도 업! |
| 미니플레이어 전환 | I | 영상 작게 띄워 다른 작업과 병행 |
| 음소거 / 해제 | M | 급할 땐 바로 조용하게! |
| 볼륨 조절 | ↑ / ↓ | 소리 크기 미세하게 조정 가능 |
| 검색창으로 이동 | / | 키보드만으로 영상 검색 |
ESC 키를 누르면 미니플레이어나 전체화면 모드로 바로 빠져나올 수 있습니다.
유튜브 자막 관련 단축키
영어 또는 타국어로된 영상을 본다면 자막이 필요할 수 있습니다. 이럴 때, 자막을 켜고 끄는 것 뿐만 아니라 글자 크기 및 텍스트 투명도 등을 조절할 수 있었다는 걸 알고 계셨나요?
| 자막 켜기/끄기 | C | 영상이 자막을 지원하는 경우 |
| 자막 글자 크기 조절 | + / - | 작게 또는 크게 |
| 자막 텍스트 투명도 조절 | O | 자막을 덜 눈에 띄게 하거나 진하게 |
| 자막 배경 투명도 조절 | W | 배경도 조절 가능! 가독성 좋아짐 |
360도 영상 단축키
360도 영상에서는 마우스로 드래그하지 않아도 키보드로 시선 조정이 가능합니다. 드론 영상이나 여행 콘텐츠를 볼 때, 키보드를 사용해서 보다 현실감 있게 영상을 시청할 수 있습니다.
| 위로 보기 | W |
| 아래로 보기 | S |
| 왼쪽 보기 | A |
| 오른쪽 보기 | D |
| 확대 | + 또는 ] |
| 축소 | - 또는 [ |
마치며
이상으로 유튜브를 시청하며 활용할 수 있는 다양한 단축키에 대해 살펴봤습니다. 처음에는 한번에 모두 기억하기 쉽지 않을 수 있습니다. 이 페이지를 북마크에 추가하고, 필요할 때 오셔서 다시 확인해보시는 건 어떨까요?
저 또한 이번에 유튜브 단축키를 정리하며 새롭게 알게된 것들이 있었는데요. 빠르게 지나가는 쇼츠를 볼 때, K를 눌러서 일시 정지를 한 다음 ,/. 버튼을 통해 원하는 프레임을 살펴볼 수 있을 거 같습니다.

'유용한 정보와 분석 > IT 애플 윈도우' 카테고리의 다른 글
| 트위터 알고리즘, 이제 진짜 다 공개됐습니다 (0) | 2025.09.11 |
|---|---|
| 아이폰 음력 생일, 기념일 캘린더에 저장하는 꿀팁 (1) | 2024.09.19 |
| 영지식 증명이란? (0) | 2024.03.18 |
| 카카오톡 친구 차단 확인하는 3가지 방법 (1) | 2023.11.19 |
| 맥 윈도우 10 USB를 사용해 설치하는 방법 (0) | 2021.04.27 |